*** Panduan Install Ubuntu 8.04 ***
Tentu kamu sudah tahu tentang yang namanya UBUNTU (kalo belum coba baca ini), salah satu distro terpopuler saat ini, apalagi dengan rilisnya yang sangat tratur yaitu per 6 bulan sekali, maka kehadiran versi terbaru Ubuntu sangat dinantikan bahkan digelar acara "release Party" di berbagai belahan Dunia. Buat yang ingin menginstall Ubuntu mamka kami menyediakan Tutorial Step by Step yang disadur dari berbagai situs dan diterjemahkan ke Bahasa Indonesia,
Panduan ini pun telah diujicoba dengan menggunakan Notebook dalam negeri ION Metrodata dengan spesifikasi processor Pentium M Centrino 1.73GHz, Ram 1GB, chipset intel 915, Kali ini kita akan menginstall Ubuntu keluaran Terbaru 8.04 yang baru saja dirilis akhir April 2008 yang lalu, Ubuntu Versi 8.04 LTS codename Hardy Heron.
Sebelum instalasi maka kamu harus mem Back-UP Data data penting diPC ata notebook kamu,
Simaklah panduan ini dengan seksama
Langkah 1: Siapkan CD Installer Ubuntu 8.04 LTS, kalau belum ada Download Ubuntu 8.04 Desktop ISO image, bisa di dapat di Kambing, (bagi yang mendownload) Burn ISO image yang telah selesai di download, kalau kamu menggunakan OS Redmond bisa menggunakan Nero, Power ISO, atau CD Burner XP, bagi yang pakai linux desktop KDE bisa menggnakan K3B, yang penting file ISO imagenya dibakar di CD blank :)
Langkah 2: Masukkan CD Installer Ubuntu 8.04 ke CD Rom/ Rom Drive, lalu restart PC atau Notebook kamu, kemudian Pilih Bahasa yang ingin kamu gunakan, saya sarankan pakai bahasa default installer yaitu English (soalnya agak bingung pakai kata-kata teknik yang "di Indonesiakan" agak bingung kalau harus mengerti "papan bilah = toolbar, unduh=download, dan sebagainya :)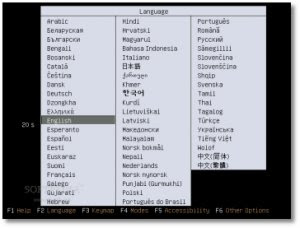
Langkah 3: kemudian pilih "install Ubuntu" yang berada di baris kedua opsi penginstallan, lihat gambar
Langkah 4: tunggu CD installer Loading sampai selesai lalu 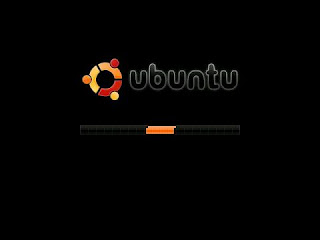
pilih bahasa yang ingin digunakan selama instalasi, pilih aja di bagian kiri dari jendela, lalu klik "forward"

Langkah 5: pada layar selanjutnya akan muncul Peta dunia, tentukan lokasi dimana kamu berada, dan ini akan menentukan Jam dan Tanggal komputer kamu, pilih Jakarta untuk WIB, Makassar untuk Wita, dan Jayapura untuk WIT, klik "forward"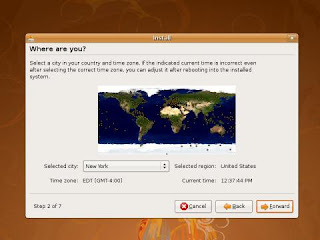
Langkah 6: memilih keyboard, secara default keyboard akan memilih US. english, dan mayoritas keyboard komputer yang beredar di Indonesia menggunakan Layout ini, kalau masi belum yakin boleh mencoba mengetikkan beberapa tombol di bar yang telah disediakan di agian bawah layar, setelah yakin klik "forward"
Langkah 7: langkah berikut ini biasanya menjdi momok bagi yang baru nginstall linux, karena kalo salah klik bisa memformat Hardisk kita, dan kita tahu apa akibatnya :) jadi sebelum melakukan instalasi Back-Up lah data2 penting anda ke DVD atau FD atau HD external, yang pasti musti di back-up, 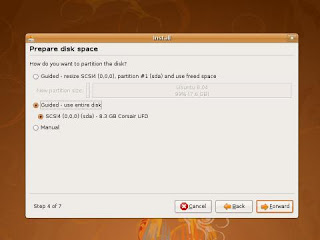
pada layar ini akan muncul 3 opsi yaitu:
1. "Guided - resize the partition and use the freed space": kalau kamu memiliki OS Redmond (Micro$oft Windoooz) dan masih ingin tetap terinstall di Hardisk kamu maka pilihlah opsi ini.
2. "Guided - use entire disk" : Kalau Hardisk kamu baru, atau ingin menghapus semua OS yang sebelumnya terinstall dan data-data didalamnya, maka pilihlah opsi ini
3. "Manual" : ini opsi yang paling sering saya pakai dalam instalasi Linux, opsi ini dipilih jika tidak ada OS yang sebelumnya terinstall, dan tidak ada data penting, sama seperti opsi kedua, namun opsi ketiga ini kita bebas menentukan besaran (kapasitas) hardisk yang ingin kita gunakan: bagi yang ingin menggunakan opsi ini harap mengikuti panduan berikut:
a. membuat partisi root
pilih partisi di hardisk tertentu yang akan dipakai untuk Ubuntu yang baru akan diinstall, klik "delete partition" maka akan partisi tersebuta akan menjadi " free Partition"
untuk hardisk baru yang beum diformat maka akan secara default menjadi "free partition"
lalu pilih partisi tersebut dan klik "New Partition" untuk membuat partisi root yang baru, untuk Type For the New partition pilih Primary, lalu tentukan Kapasitas yang kan kita alokasikan pada tab size dalam MB, sebagai contoh ketik 3000=3GB, 5000=5GB dan seterusnya, lewatkan opsi Location dan Use as (biarkan secara Default) lalu pilih Mount Point di "/" , lihat gambar dibawah ini.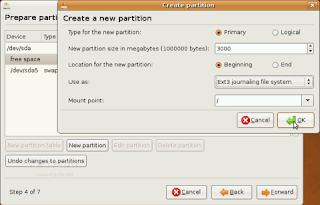
b. membuat partisi home (optional- kalau gak dibuat juga 'gak papa)
sama seperti membuat partisi root, hanya untuk Type for the New Partition sebaiknya pilih "logical" bukan "primary"
dan untuk Mount Point pilihlah home, untuk jelasnya lihat gambar dibawah ini.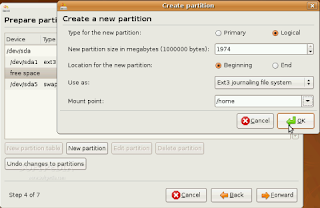
c. Membuat partisi swap
sama seperti membuat partisi sebelumnya, dengan pilihan Type for the New partition di "logical"
untuk size maka sangat dianjurkan sebesar 2x RAM, kalau punya Ram 512 MB, berarti size partisi swab kita adalah 1024MB Untuk Mount Point pilih swap
setelah itu klik forward, dan sekali lagi kami ingatkan bahwa partisi yang kita buat nanti akan diformat, dan datanya tidak dapat ter"recover lagi" jadi pastikan data penting anda sudah di Back-Up.
Langkah 8: mengisi profil
pilih real name, terserah saja,
untuk menentukan username dan password login ke ubuntu kamu, kalau kamu termasuk tipe orang yang "sangat pelupa" ya siapkan pena dan kertas untuk mengingat username dan password yang telah kamu isikan, :)
klik forward
Ubuntu Siap untuk Diinstall "Ready to Install" klik install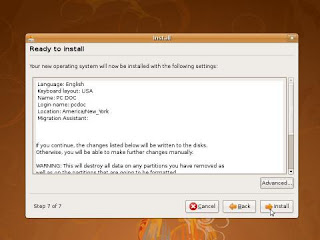
Langkah 9: Ubuntu akan menyelesaikan proses penginstalan kurang dari 10 menit tergantung dari spek PC atau Notebook kamu( Notebook saya speknya Pentium M Centrino 1.73GHz, Ram 1GB) 
tunggu sampai muncul jendela konfirmasi Instalasi success seperti dibawah ini lalu klik "Restart Now"
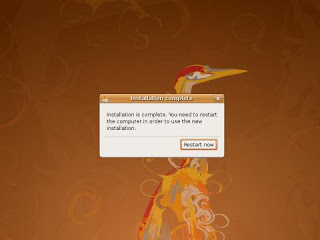
SELAMAT UBUNTU 8.04 SUDAH TERINSTALL, loginlah dengan username dan password yang telah kamu pilih, jangan sampai lupa :)
*** Selamat Mencoba ***
Rabu, 28 Januari 2009
Install Ubuntu 8.04
Posted by https://get.cryptobrowser.site/7085254 on 1/28/2009









0 komentar:
Posting Komentar
Silahkan Tulis Komentar teman - teman di sini...!!!